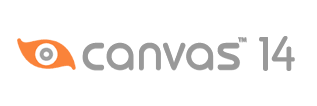Working with CAD Files
Steps:
- Preparing and Reviewing your Document
- Selecting, Resizing and Positioning Objects
- Isolating Objects
- Color, Text and EasyShapes
- Saving your Drawing
Introduction:
This tutorial demonstrates how easy it is to open, edit, and save some of the more common CAD file formats from within the Canvas design environment.
The following CAD formats can be opened and edited in Canvas:
- .DWG - (Drawing) native to AutoCAD©™
- .DXF - (Drawing Interchange Format) developed by Autodesk Inc™
- .CGM - (Computer Graphics Metafile) a standard for exchanging 2-D graphics and text.
Note: .DXF files that contain data in binary format are not supported.
Step 1: Preparing and Reviewing your Document
 To prepare your document:
To prepare your document:
- Click File | Open, select your DWG or DXF file and click Open.
- In the DWG & DXF Import dialog box, from the Source Unit drop-down list, select the units of the CAD file you are importing.
- From the Drawing Scale menu, select Fit to paper for the scale of the drawing.
- Select any preferences you may have from the Advanced options and click OK.
- From the Select Layout dialog box, select one of the available layouts in that file. We are selecting Model.
- Click OK.
Your CAD drawing will fit within your page parameters. If needed, use the Properties bar to reset the scale of your drawing and match the paper size accordingly.
To review the layers of your document:
- Click Windows | Palettes | Document Layout to open the Document Layout palette.
-
Review the layers and do one or more of the following as needed:
- To rename a layer, double-click it to open the Layer Options palette.
- To rearrange the order of your layers, click and drag the layers within the palette.
- To add a new sheet or layer, click the sheet or layer icon in the top left of the palette accordingly.
- To delete a sheet or layer, drag the sheet or layer to the trash icon.
Step 2: Selecting, Resizing and Positioning
The drawing may need to be moved within the boundary of your document. If it has multiple layers, all the layers have to be selected all at once and grouped so they can be resized or aligned together.
To group your elements:
- Click the Select Across Layers check box in the Properties bar found above your document.
- Press Ctrl+A to select everything on each layer.
- With all layers selected, create a group by clicking the Group button from the Properties bar (Ctrl+G).
To resize an object, or object group to specific dimensions:
- Select the object, or object group.
- Click Window | Palettes | Object Specs (Ctrl+I)
- From the Data tab, select Dimension from the drop-down menu.
- Enter the new dimension in the width field. If you select the Keep Proportions check box, the proportionate height will be added automatically.
- Click Apply and close the palette.
![]() Tip:
You can also manually resize an object or group of objects by
clicking and dragging a corner handle of the blue bounding box
and dragging outward or inward. To keep the resizing
proportionate, hold down the Shift key while
dragging.
Tip:
You can also manually resize an object or group of objects by
clicking and dragging a corner handle of the blue bounding box
and dragging outward or inward. To keep the resizing
proportionate, hold down the Shift key while
dragging.
To set the alignment of the group:
- Click Window | Palettes | Align.
- Select the vertical and horizontal center icons.
- Expand the Align dialog box by clicking the chevrons in the bottom left.
- From the Align to menu, select Document.
- Click Apply.
![]() Tip:
To ungroup a selected group of objects, click the Ungroup
button in the Properties bar, or press the
keyboard shortcut Ctrl+U.
Tip:
To ungroup a selected group of objects, click the Ungroup
button in the Properties bar, or press the
keyboard shortcut Ctrl+U.
Step 3: Isolating Objects
Sometimes it's useful to isolate objects to a separate layer. By moving objects to a separate layer, you can modify the view of your CAD drawing by effectively turning sections off (making them invisible). An example of this might be if you wanted to point out specific details of your drawing while hiding or displaying a simplified view of the rest.
To create the new layer:
- If the Document Layout palette is not already open, click Windows | Palettes | Document Layout.
- Click on the + sign next to the current sheet to view the available layers.
- Click the new layer button.
- A new layer will be added. Rename this layer by double-clicking it to open the Layer Options dialog box.
- Enter a descriptive name and click OK.
To move the object to the new layer:
- Select the layer of the object you want to isolate.
- Select your object with the Selection tool, then right-click and select Arrange | Send to layers.
- Select the new layer from the Select Layers dialog box and click Select.
To hide a particular layer, click the black circle in the visibility column (identified with an eye icon) for that row. Note: You cannot hide a layer if it's currently selected.
Step 4: Color, Text and EasyShapes
Changing the color of specific objects within your project can be useful for drawing attention to a particular area, or simply to update it to reflect, for example, new regulations.
To change a color:
- Select the elements you want to update.
- Click on the Pen Ink icon in the Toolbox.
- Select a new color.
You can select the Text tool from the Toolbox to add text to a page and use an EasyShape as a callout, to place the text inside. EasyShapes allow you to draw all kinds of shapes including arrows, flowchart boxes, dialog balloons, symbols and banners.
To create an EasyShape call-out:
-
 Click the Rectangle tool from the Toolbox
and select the EasyShape tool as shown.
Click the Rectangle tool from the Toolbox
and select the EasyShape tool as shown. - Choose an EasyShape and draw it on your page.
- Make adjustments as needed, such as color, line thickness, transparency, dimensions etc
- You can use the Line tool to draw a line connecting the EasyShape to the object.
- With your connecting line selected, right-click and click Attributes to adjust the appearance of your line.
- Enter text with the Text tool into your EasyShape.
- Shift-click the text and the EasyShape and click Windows | Palettes | Align to align your objects.

Step 5: Saving your Drawing
Before saving your project to its destined output, save a back-up working version in the Canvas file format (CVX). You can then return to this version at anytime to make updates.
After saving your working version you will need to decide which format best fits your needs. What you want to do with your completed drawing will help determine how best to save it. Outlined below are some common purposes for your CAD drawing.
To Exchange
The .DXF format was specifically developed to promote a smooth exchange of your file so that it may be opened and edited with other drawing applications. Therefore, if your CAD project is destined to undergo additional changes in another program, the .DXF file format would be your best option.
To save a Canvas drawing as a .DXF file:
- Click File | Save As.
- Browse to the location where you want to save your file.
- Enter a File name.
- Select .DXF as the file type.
- Click Save.
- In the DXF Export Options dialog box, target your file to the appropriate operating system. For example, select DOS if your file is to be opened within a Windows environment. Additional choices allow you to select options for exporting lines and circles.
- Click OK to save.
![]() Tip:
To save only your current selection or a specific layer(s),
select that option in the Save As dialog box.
Tip:
To save only your current selection or a specific layer(s),
select that option in the Save As dialog box.
To Print
To achieve optimum results, a print-related CAD project should be saved as either an .EPS or .PDF file format.
To Post
If the destination for your CAD drawing is a Website or email, then it is best to save it as a .GIF, .JPG or .PNG.
You can also take snapshots of your drawing, or a portion of your drawing, with the Camera tool.
To take a snapshot with the Camera tool:
- Select the Camera tool from the toolbox. The pointer will automatically change to a crosshair.
- Click and drag the crosshair over the section of the drawing that you want to capture. You can adjust the size of the selection if needed by grabbing one of the bounding box anchors and dragging to the correct size.
- Click inside the selected box to activate the Render Image dialog box and enter the needed settings for your Web-destined graphic.
- Click OK.
- With the rendered image selected, select Image | Export | GIF/JPG.
To Present
For use as a presentation, save your CAD drawing as a .JPG and open it in a new Canvas Presentation document type.